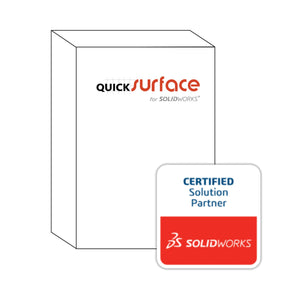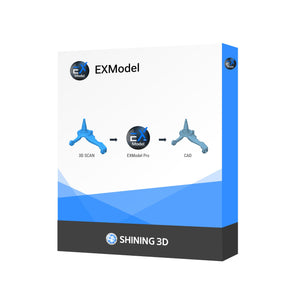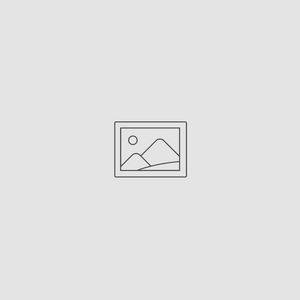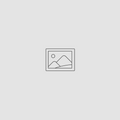Jul 22, 2024
How to Upgrade Your SOLIDWORKS Desktop License While on Active Maintenance
Upgrading to the latest version of SOLIDWORKS is essential for maintaining productivity and taking advantage of new features and improvements. If you are on active maintenance for SOLIDWORKS desktop, follow these steps to ensure a smooth upgrade process:
1. Prepare for the Upgrade
Before you begin the upgrade process, make sure you have the following ready:
-
Deactivate Your SOLIDWORKS License: Before uninstalling, deactivate your SOLIDWORKS license to avoid any activation issues.
- Open SOLIDWORKS and go to Help > Deactivate License.
- Follow the prompts to complete the deactivation process.
-
SOLIDWORKS Serial Number: Have your serial number at hand as you will need it during the installation process. If you do not know your serial number, you can find it by:
- Opening SOLIDWORKS and going to Help > About SOLIDWORKS.
- Clicking on Show Serial Number to view the serial number currently installed on this machine.
- Back Up Current Settings: Use the Copy Settings Wizard to export your current settings to a .sldreg file from the system options. This will help you restore your settings after the upgrade.
- Back Up Custom Items: Ensure you back up any custom templates, sheet formats, toolbox data, design library, and other custom items you use frequently.
2. Uninstall the Current Version
To install the new version of SOLIDWORKS, you must first uninstall the existing version:
- Open Control Panel: Navigate to Programs and Features or Uninstall a Program.
- Select SOLIDWORKS: Find SOLIDWORKS in the list, select it, and choose the Uninstall option.
- Advanced Options: In the uninstallation wizard, select additional items to remove for a more complete uninstallation.
- Restart Your Computer: After the uninstallation process is complete, restart your computer to ensure all components are fully removed.
3. Download the New Version
With the old version uninstalled, you can now download the new version:
- Log In: Access the SOLIDWORKS Customer Portal at my.solidworks.com, then navigate to Support > SOLIDWORKS Desktop Solutions > Downloads.
- Download Section: Select the version you wish to install.
- Download Installation Manager: Download the SOLIDWORKS Installation Manager to your computer.

4. Install the New Version
Follow these steps to install the new version:
- Run Setup.exe: From the downloaded installation files, run the Setup.exe file.
- Installation Manager: In the Installation Manager, select "Download and Share all files" for future use.
- Specify Download Location: Choose the download location in the Summary screen.
- Complete Installation: Follow the prompts in the Installation Manager to complete the installation process.
5. Post-Installation Steps
After the installation, perform the following steps to restore your previous settings and ensure everything is correctly configured:
- Verify Toolbox/Hole Wizard: Ensure the proper location of the Toolbox/Hole Wizard options.
- Restore Settings: Use the Options > Save/Restore settings feature to restore your system settings, toolbars, and commands.
- Update File Locations: Update file locations in System Options > File Location for your custom content to ensure they are correctly linked.
6. Keep Your Installation Up to Date
To keep your SOLIDWORKS installation current with the latest updates:
- Enable Automatic Updates: Click Help > Check for Updates and specify the frequency for automatic update checks.
- Manual Update Checks: You can manually check for updates by clicking Start > SOLIDWORKS Installation Manager > Check for Updates.
Upgrade Recommendations
It's recommended to upgrade SOLIDWORKS at least yearly, and ideally quarterly, to ensure you are using the latest features and improvements. Always ensure you have a current backup of your work before upgrading.
By following these steps, you can ensure a smooth transition to the latest version of SOLIDWORKS, allowing you to leverage the latest tools and enhancements for your design projects.
By keeping your software up to date, you ensure that you have access to the latest features and improvements, enhancing your productivity and design capabilities. Happy upgrading!
PSSST...with the latest version of 3DExperience SOLIDWORKS this entire process is unnecessary, as the software automatically updates to the latest version within 15 days of the release. If you are interested in upgrading, please reach out to sales@3dchimera.com for more information.